Im ersten und zweiten Teil dieser Blog-Post-Serie bin ich auf die Installation der Cloud-Software ownCloud auf der eigenen, schwachbrüstigen Hardware eingegangen. Dabei wurde auf den Mini-Computer Raspberry PI, die Web-Server-Software lighttpd, Verschlüsselung via Transport Layer Security (TLS) und schließlich ownCloud gesetzt.
In diesem dritten und vorerst letzten Teil wird auf die Anbindung von stationären und mobilen Clients eingegangen. Dabei kommen vorerst iOS und Mozilla Thunderbird zum Einsatz. Der fiktive ownCloud Server ist dabei unter der URL https://owncloud.dahlen.org/ mit dem Benutzer cloudmaster zu erreichen.
Client-Geräte und -Software
Die Nutzungsmöglichkeiten von ownCloud via iPhone oder anderen mobilen Geräten sind vielfältig. Neben einem Zugriff über die entsprechende ownCloud App können Kontakte und Kalenderdaten über das CardDAV resp. CalDAV Protokoll verwaltet werden, welches von iOS direkt unterstützt wird.
Geräte mit Apples iOS
Die entsprechenden Assistenten zur Einrichung in iOS sind recht straight-forward
, benötigen aber etwas Vorarbeit auf der Server-Seite. Zur automatischen Erkennung der Möglichkeiten fragt iOS zunächst die Pfade
- /.well-known/carddav bzw.
- /.well-known/caldav ab.
Diese existieren in ownCloud nicht, ihre Funktionalität allerdings sehr wohl, nur an anderer Stelle. Am einfachsten ist es jetzt, die Anfragen per HTTP Redirect umzuleiten. Dazu wird die Konfiguration unter /etc/lighttpd/lighttpd.conf um einen Eintrag ergänzt, z.B. ab Zeile 22:
url.access-deny = ( „~“, „.inc“ )
url.redirect = (
„^/.well-known/carddav$“ => „/remote.php/carddav/“,
„^/.well-known/caldav$“ => „/remote.php/caldav/“
)
Außerdem ist es wichtig, daß man den eigenen Kalender in ownCloud über den Browser mindestens 1x aufruft. Erst dann werden die notwendigen Strukturen in ownClouds CalDAV-Server eingerichtet.
Dann kann die Anbindung via iPhone beginnen. Die Assistenten befinden sich in Einstellungen
– Mail, Kontakte, Kalender
– Account hinzufügen …
. Aus der Liste der Möglichen Anbieter (iCloud, Exchange usw.) wählt man den letzten Punkt (Andere
):
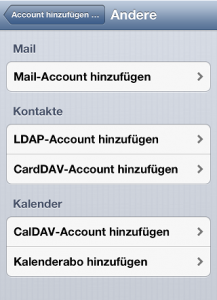
Die Dialoge für CardDAV und CalDAV sind im Wesentlichen identisch. Durch unsere Vorbereitung reicht es, den Namen des Server (owncloud.dahlen.org, ohne https://), den Benutzernamen und das Paßwort einzutragen. Alles andere wird bei Wahl von Weiter
oben rechts automatisch ermittelt.
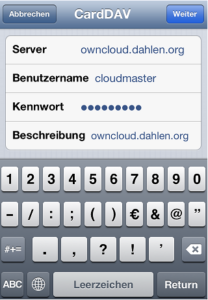
Und das war es dann auch schon. Der neue Kalender taucht in der Kalender-App auf und nimmt Termine entgegen. Die Enrichtung eines Kontakt-Accounts geschieht völlig analog und wird hier nicht weiter beschrieben.
Mozilla Thunderbird mit Lightning Add-On
Mozillas Mail-Client Thunderbird wird durch das Kalender-AddOn Lightning in die Richtung eines Personal Information Assistents, wie z.B. Outlook gerückt. Als Vertreter der Open Source Idee war zu erwarten, daß eine Anbindung an offene Standards möglich ist.
Zumindest für den Kalender gilt das auch. Nach der Installation von Lightning und dem Neustart von Thunderbird wird über das Menü Datei
– Neu
– Kalender
der Assistent für einen neuen Kalender gestartet. Zunächst entscheidet man sich für einen Kalender im Netzwerk.
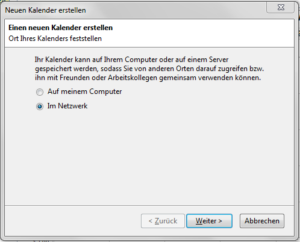
Im folgenden Dialog wählt man das Kalender-Format, was hier CalDAV ist. Der Dialog erwartet auch die Adresse, unter welcher der Kalender erreichbar ist. An dieser Stelle ist es leider nicht ausreichend einfach nur die URL des ownCloud-Servers anzugeben. Vielmehr wird hier die vollständige URL zum persönlichen Kalender erwartet.
Diese URL kann in ownCloud ausgelesen werden. Dazu wählt man in der Web-Oberfläche von ownCloud den Kalender und klickt dann oben rechts auf das Kalender-Symbol. Ein weiterer Klick auf das Weltkugel-Symbol offenbart dann den CalDAV-Link.
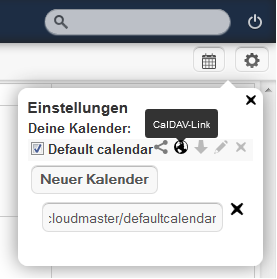
Gemäß den Beispieldaten in diesem Artikel lautet die CalDAV-Adresse meines Default-Kalenders
https://owncloud.dahlen.org/remote.php/caldav/principals/cloudmaster/defaultcalendar. Diese trägt man in den offenen Dialog ein und bestätigt mit Weiter
.
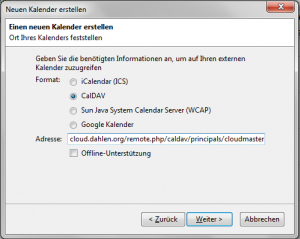
Im nächsten Dialog-Schritt hat man noch die Möglichkeit die Darstellung des Kalendars zu personalisieren und eine
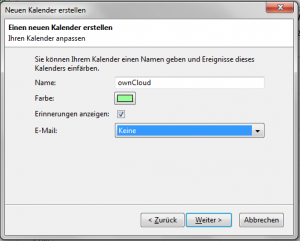
Schließlich kommt es zum letzten Schritt des Dialogs, in welchem man einfach nur auf Fertigstellen
klickt. Das war’s.
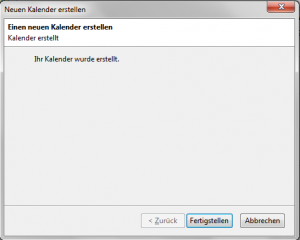
Damit hat mein Protokoll zur Einrichtung des eigenen, abgesicherten ownCloud-Servers auf dem Raspberry PI und die Anbindung an Clients sein vorläufiges Ende erreicht. Es ist nicht ausgeschlossen, daß Ergänzungen für weiter Clients wie Android oder Outlook folgen.
Ich hoffe, daß meine Ausführungen dem ein oder anderem zur Hilfe reichen und freue mich auf Feedback.
Schreibe einen Kommentar